也许你也像我一样,手机里有一个叫做“标记”的文件夹,里边是「Annotate」+「OneShot」+「PinPoint」+「PointOut」+「Skitch」+「小Q画笔」,「Annotable」出现前,每次要标记图片打开这个文件夹时,都会进入端着手机,大脑思考哪个应用对应哪个工具短路中……
每当这个时候我都十分渴望一款可以一站式解决我对图片标记所有需求的应用,还好我等的不是很久!
「Annotable」出自开发了「墨客」的知名开发者@an00na之手,是一款优秀的全能图片标记应用,注意是标记,并不是图片管理和图片修饰工具。为什么说「Annotable」优秀且全能呢?我在下边将从选图、工具、分享三个角度,把「Annotable」与其他同类6款产品做了简单的横向对比。
选图
- 应用图片种类:
除了「OneShot」和「PinPoint」只能应用于截屏,「Annotable」等剩下5款均可应用于相册里的所有图片。
- 应用的首屏,7款app主要分为四类:
- 以图片轴形式展示最近图片(截屏):「OneShot」,「小Q画笔」
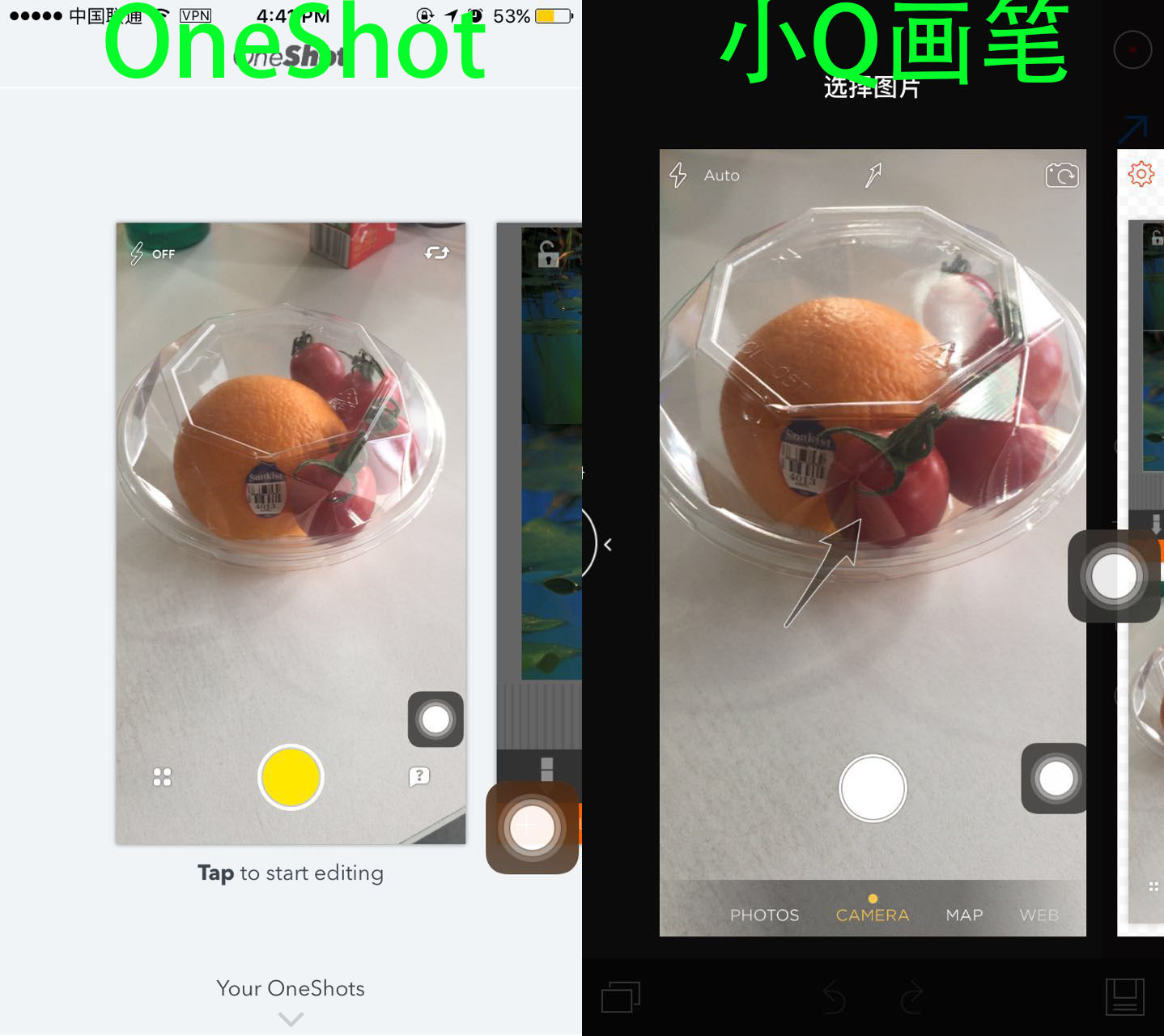
- 以矩阵形式展示最近图片(截屏):「Annotable」,「PinPoint」
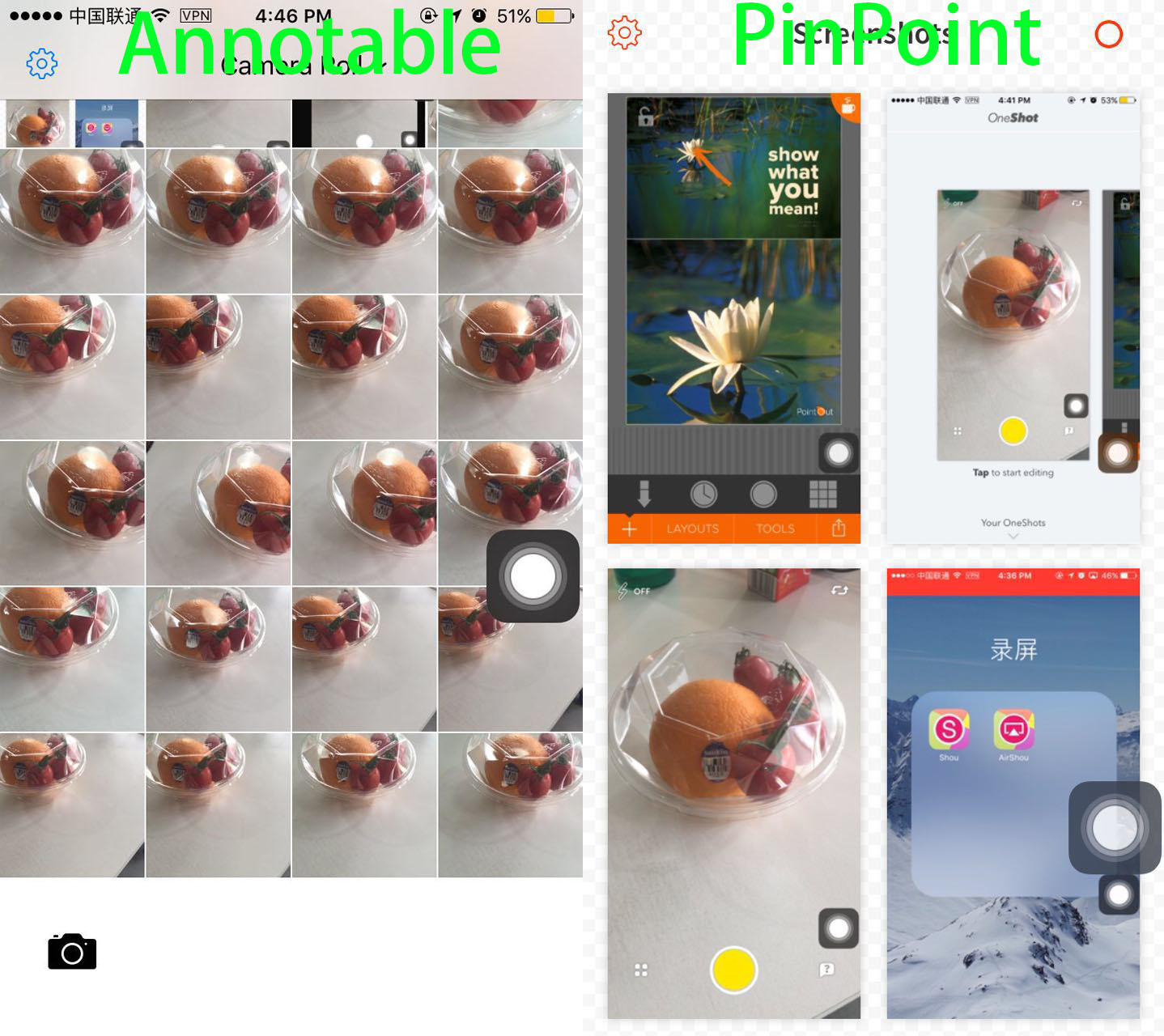
- 相机拍照界面:「Annotate」,「Skitch」
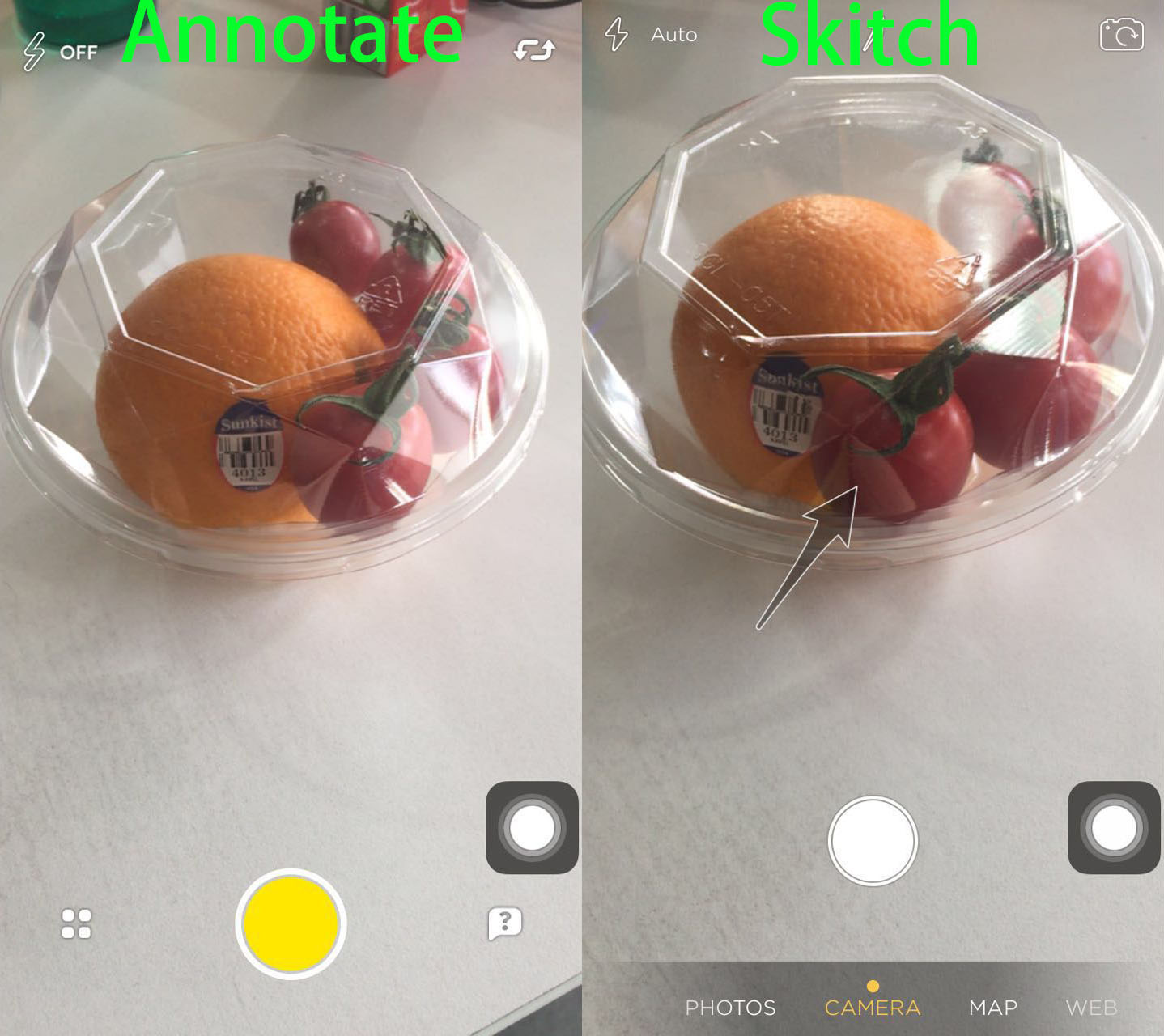
- 另外还有「PointOut」,首屏就是编辑界面,要在编辑界面选图。不过UI的槽点有点多,比较恼人的是两处:交互界面不直观,例如左下角的“+”,会让使用者误以为导入图片的按钮,每次都会下意识的去点;右上角内购按钮,始终固定操作界面上,给我的感觉就是——If you see it,you can no longer unsee it.
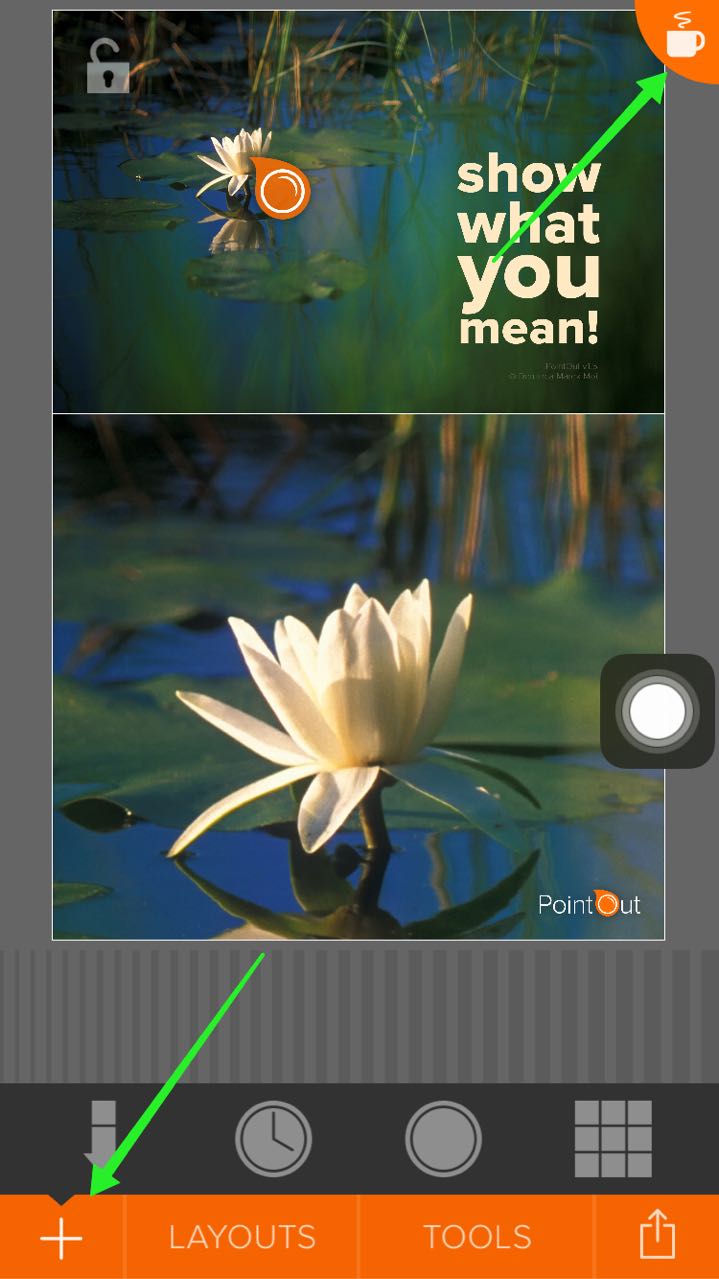
图片标记类App的使用需求,多是处理截屏和相册内的图片。「Annotate」和「Skitch」这种拿出手机现拍一张的图片的使用习惯,更适合虑镜应用,而不是标记应用。而「OneShot」和「小Q画笔」首屏显示第一张图片,滑动轴来显示更多。是考虑到我们处理的图片,通常都是Camera Roll里的最后一张;PinPoint看到的是最近的4张大图,出发点也差不多。
这种形式看似很合理,不过以我实际的使用体验来看,我常有标记相册时间轴中某一张图片的需求;也有保存了n张图片,一次性标记处理的时候,所以「Annotable」这种直接展开Camer Roll选图,在我看来是比较优的选择。
工具
这一点要把「OneShot」和「PointOut」单独拿出来说,二者都是单一功能。「OneShot」主打上下边是波浪线的裁切(下图左)和文字标记(下图左);「PointOut」则是各种放大镜(其实常用的只有 一种,下图右)。
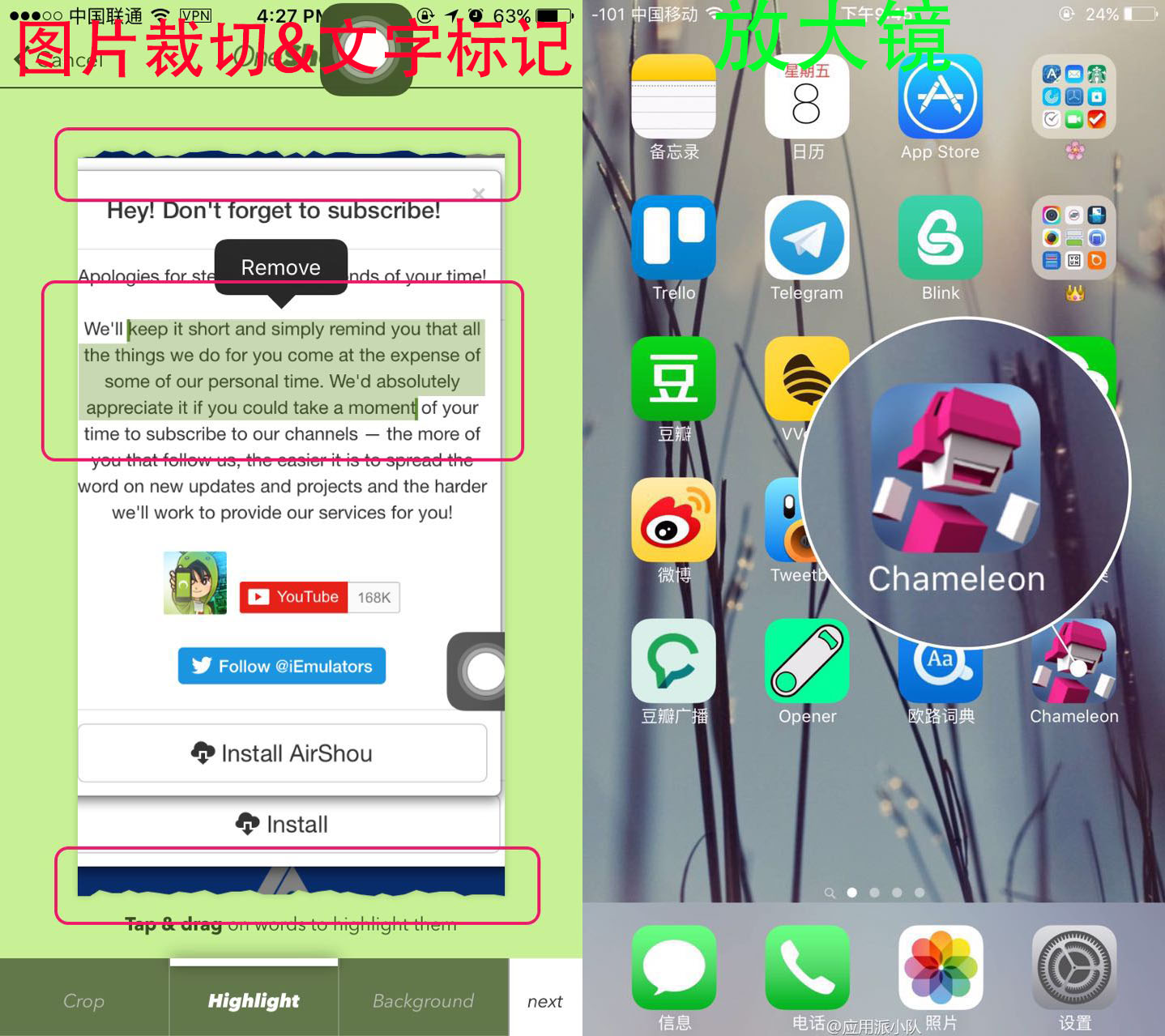
右图所示样式的放大镜功能需内购,我没有内购,微博盗图自@应用派小队
剩下五款,各有优劣。
- 「PinPoint」轻便,支持文字、马赛克、实箭头和圆角矩形,对于不复杂的截图处理需求足矣。不过挑选工具颜色不在编辑界面,而是在选图界面,操作时切换颜色会很麻烦。
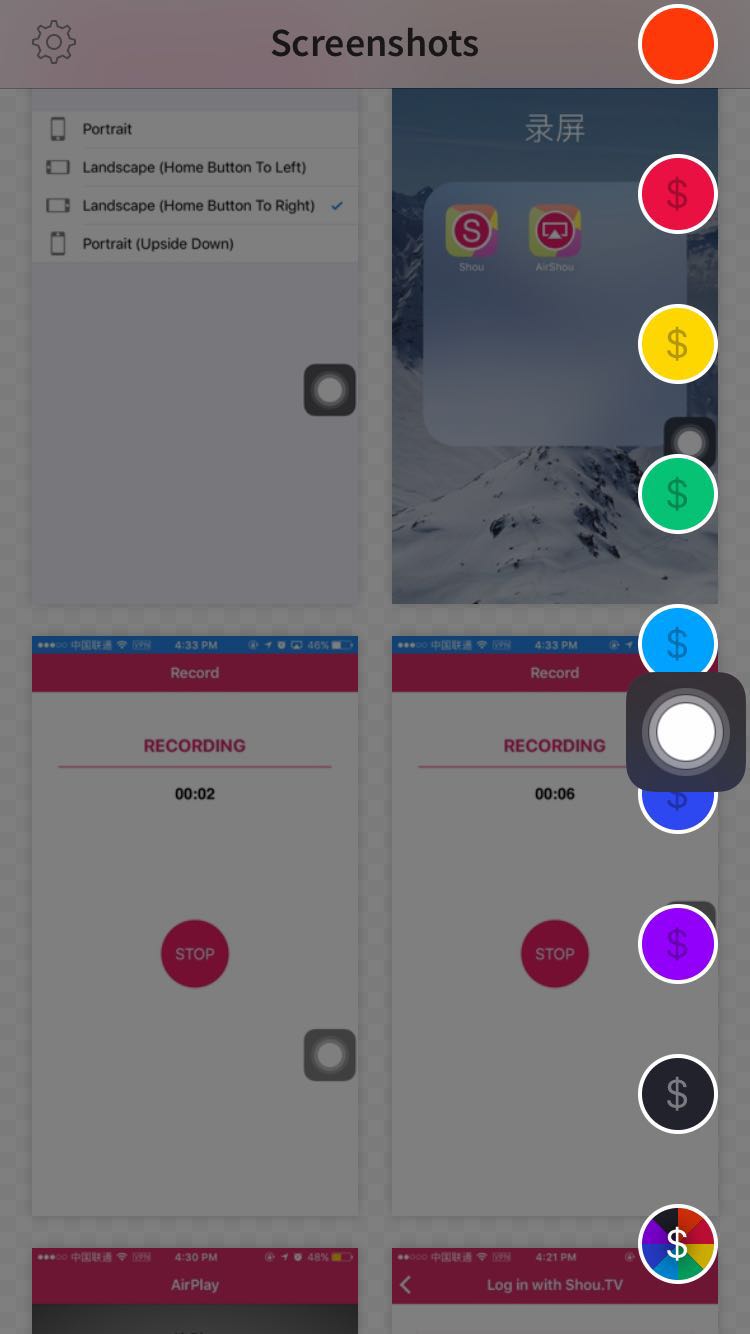
- 「Annotate」比「PinPoint」多了徒手曲线,但是少了形状功能。另外支持裁切,不过只能裁切与屏幕尺寸比例不同的图片,也就是说非截屏。
- 「Skitch」比上边两款工具都多,可选颜色支持也高达 9 种。不过,我的iPhone 6 使用「Skitch」时经常会有明显的卡顿。
- 「小Q画笔」除了放大镜、文字标记、高亮、线箭头以外,其他功能都有。还多了一个非常方便的功能——徒手马赛克。
- 「Annotable」暂时还不支持裁切(在Annotable的测试者反馈通道里,目前裁切作为功能提议票数最多),其他功能面面俱到,能想到的用于图片标记的功能都有,包括:放大镜、高亮(矩形和椭圆)、模糊(3 * 3样式和颗粒度的马赛克和3种粒度的高斯模糊)、曲线(直线和徒手曲线)、箭头(线箭头、实箭头、文本框箭头)、形状(矩形、圆角矩形、椭圆形)、文字(文本框、文字标记)
编辑界面和工具可以说是标记类App最重要的点,几乎打开这类应用,95%的时间都用在了这部分上边,各个App在这里也有设计独到的地方。
「PinPoint」自动判断笔触粗细
在「PinPoint」里,标记的尺寸越大,标记本身的笔触就会越粗。这是一个非常cute的设计,使用起来非常直观,但是另一方面,这也意味着拉大的标记时,就要牺牲掉很多可视面积,如果图片上有很多细节信息的话,就很难处理了。
「小Q画笔」马赛克不支持编辑
现有的标记逻辑都是在需要处理的图片上,盖一个与标记形状同等大小的图层,这个图层是可编辑的,可以移动它、旋转它、删除它。 可是这就会导致一个问题,比如我在图片上拉了一个矩形马赛克M,我又想在这层马赛克M上拉一个面积小于M的文本框T。可是选中文本框工具后,在M上却拉不出选区。因为一旦手指触碰到M的层时,M就进入了编辑状态- -#,解决方法只有从别处拉完文本框T后,再拖到目标位置。
但是「小Q画笔」的添加马赛克的逻辑不是这样的,而是相当于直接涂抹原始图片,涂抹痕迹不可编辑,但是可撤销。这样处理的好处是,我可以随心所欲的在马赛克上添加其他的工具。然而这却导致了另外一个问题,当我处理一个想要添加多个标记的图片时,我就要考虑添加标记的顺序,最后一步添加马赛克。不然我在某一步拉了一个马赛克后,又添加了几个其他的标记,这时发现马赛克涂抹的有问题,我要么是放弃所有操作,重新打开图片编辑,要么是撤销n次,返回拉马赛克之前那一步。
其实实际情况,标记图片必然是一件步骤很少的工作,不会出现撤销很多步的情况,小Q那种处理马赛克的逻辑似乎更好一些。但是对使用者来说,使用应用时却要按照顺序,总不是很舒服的体验。
「Skitch」支持标记多选
对于标记的可编辑的特性来说,「Skitch」有一个有意思的设计,就是标记多选,可以批量移动、删除多个标记,然而我在使用中,暂时还没有发现这个功能的使用场景(*・ω・)ノ。
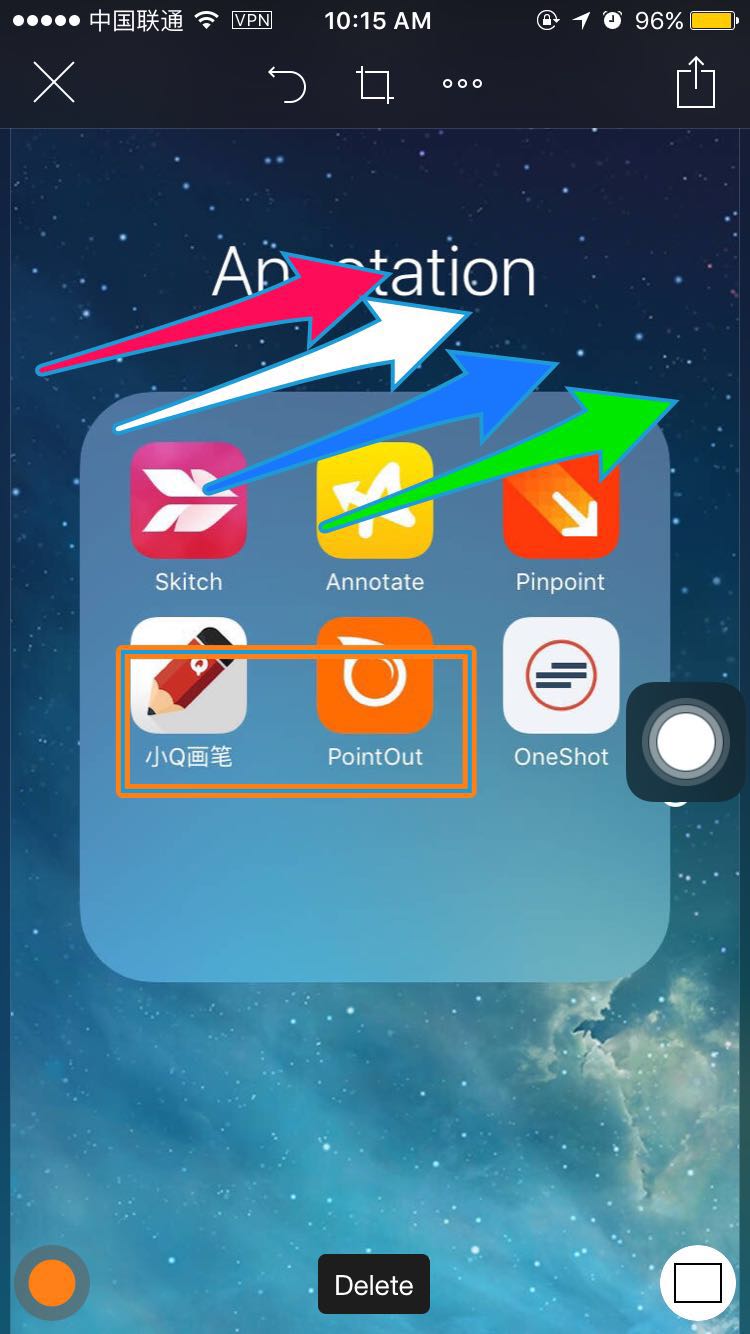
标记上的蓝色线条表明被选中状态
分享
虽说所有处理的图片都可以存储相册后再分享,但是我依然认为直接分享是一个十分重要的功能。两种方法的操作流是这样的:
直接分享:
选图→编辑→分享→自动删除
存储分享:
选图→编辑→存储→打开相册→选择图片→分享→手动删除
手机上的操作可以简单理解为,每多一个步骤就相当于手指在屏幕上多了1-3次点击。
我只比较了这7款应用针对微信、微博、Twitter和Telegram的分享支持,「Annotable」「PointOut」「Skitch」可以完美支持4款社交软件的分享。
- 「Annotate」分享菜单支持4款社交软件,然而我用微信分享从未成功过,大概是bug。
- 「OneShot」不支持微信分享。
- 「PinPoint」的分享机制脑洞很大,社交媒体分享没问题;而IM软件分享的却是「PinPoint」在App Store的下载链接(⊙_⊙)。
- 「小Q画笔」不支持国外分享,又屏蔽了微博。
最后
无论从哪个角度看,选图、编辑还是分享,「Annotable」在几款应用中都是比较优秀的,应用本身免费,解锁高级功能需要内购。
希望有需求的同学可以内购解锁,用户对正版的付费支持,对开发者来说都是赚钱养家,持续开发的动力。